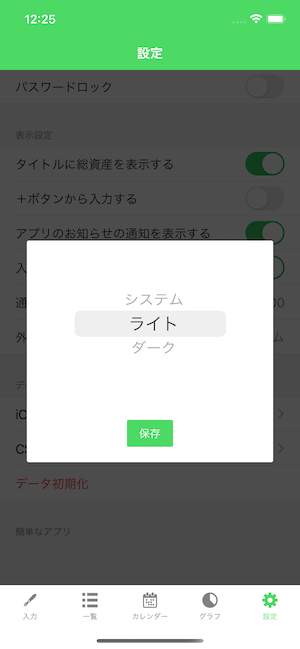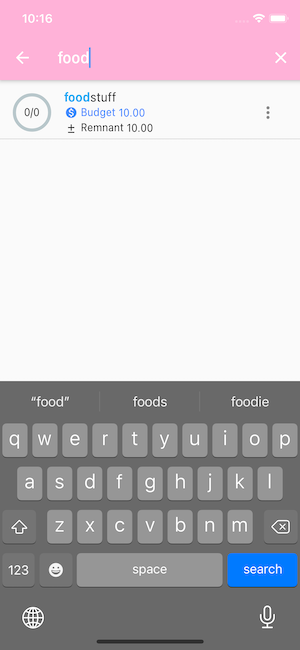アプリ内の設定でダークモードの切替ができるようになりました。
2020年12月31日木曜日
2020年12月29日火曜日
家計簿MoneyKeep Ver1.7.8の新機能
アプリ内の設定でダークモードの切替ができるようになりました。
端末の設定、ライト、ダークに切替可能です。
iPhoneの設定とアプリの設定を一緒にしたくない場合に
ご活用ください。
iOS13以降の設定になります。
iOS12以前の場合、設定には表示されません。
引き続き、家計簿MoneyKeepをよろしくお願い致します。
2020年12月22日火曜日
パンダと犬の簡単家計簿iOS版の使い方
入力は日付、金額、項目の3つのみです。
一番上のボタンを切り換えて支出、収入をそれぞれ入力します。
一度入力した項目は一覧で表示されます。
文字列検索可能です。
項目を右スワイプすると非表示にできます。
非表示にしたものものを再度表示するときは非表示に切り替えて
同じように項目を右スワイプすることで再表示できます。
日付降順で一覧は表示されます。
全て、収入、支出で表示をフィルターできます。
入力項目をタップすると編集できます。
カレンダーを選択した日付の一覧と日付ごとの集計が確認できます。
カレンダーの日付をダブルタップすることで、選択した日付で入力可能です。
一覧、カレンダーそれぞれの画面で前月繰越ボタンを押すと
前月繰越金を自動算出して入力されます。
グラフは4種類あります。
中でも収支比率と項目別支出が収支の分析に役立つのでご活用ください。
アプリの設定は使いやすいように用意しています。
締日の設定が可能です。
初期値は末日になっています。
アプリ起動時の初期表示画面を設定できます。
初期値は入力画面になっています。
アプリの全体のテーマカラーの変更が可能です。
ご自分の好きな色に変えてご活用ください。
パンダの犬のイラスト変更も可能です。
16種類のイラストからお好みのものをお選びください。
iCloudへデータをバックアップ可能です。
端末のデータが消えてしまった場合、また新しい端末への引継ぎ時にご活用ください。
データバックアップを押すと、その時のデータがiCloudにバックアップされます。
データを復元ボタンでiCloudにあるデータと同期されます。
古い端末でデータをバックアップ
新しい端末でデータを復元することでデータ引継ぎが可能です。
ただしAppleIDが同一でないとデータ同期されないのでご注意ください。
随時検討して、修正致します。
パンダと犬の簡単家計簿をよろしくお願い致します。
2020年10月29日木曜日
How to use Caho's cute shopping list
You can add shopping categories and budgets using the + buttons in the bottom right corner.
Enter the category name and budget to register.
You can cancel your entry by pressing the X button at the top left.
You can delete or edit a category from the menu button in the category list.
You can also press and hold the list to edit it.
You can reorder the list by pressing the pencil symbol button at the top left of the screen.
You can rearrange the list by swiping while holding down the list.
You can also sort the list by priority.
After checking the box, the delete button in the upper right hand corner allows you to delete the
Multiple selections and deletions are possible.
Click the search button at the top right to search based on the category letter.
Please use this function when you have more categories.
After selecting a category, you will move to the add item screen.
After transitioning, you can add an item by pressing the + button on the right side of the screen.
After checking your purchases, press the delete button in the upper right corner.
You can delete the checked items.
If you have not checked anything, you can delete all of them.
By selecting a list of items, you can enter the quantity and price.
The difference between the total price and the budget is automatically calculated based on the quantity and price you entered.
The shopping list screen does not calculate the quantity and price of items
You can use it as a simple shopping list.
After entering an item, you can easily move to a category by clicking the button on the folder icon at the top right.
Please make use of this function when you need to manage them in detail.
You can share your shopping list using the share button in the upper right corner.
In the case of this data, the
Shopping List
eggs
milk (i.e. cow's milk)
will automatically create a statement such as
If the list shows an egg as x3, then
Shopping List
Eggs x3
milk (i.e. cow's milk)
It will be
You may want to share your shopping with someone else to ask them to do it for you instead.
You can change your wallpaper in the gallery.
There are 30 different wallpapers to choose from.
The selected one is set as the screen background wallpaper.
There are three basic settings for the app: currency settings, initial screen, and theme colors.
You can change the currency to your preferred display.
You can set the screen to a category or shopping list to be displayed when the app is launched.
Cahoのかわいい買い物リストの使い方
買い物のカテゴリと予算を右下の+ボタンから追加できます。
カテゴリ名と予算を入力して登録します。
左上の×ボタンで入力キャンセルが可能です。
カテゴリ一覧のメニューボタンから削除と編集が出来ます。
リスト長押しでも編集が可能です。
画面左上の鉛筆マークのボタンを押すとリストの並び替えができるようなります。
リストを長押ししながらスワイプすると並び替えが可能です。
優先順位などで並べ替えてご活用ください。
チェックを入れたあと、右上の削除ボタンを押すことで
複数選択削除が可能です。
右上の検索ボタンを押すと、カテゴリの文字を元に検索出来ます。
カテゴリが増えた時にご活用ください。
カテゴリ選択後に項目追加画面へ遷移します。
遷移後、右側の+ボタンで項目の追加が可能です。
購入したものをチェックしたあと右上の削除ボタンを押すと
チェックしたものを削除できます。
何もチェックを入れていない場合、全削除できます。
項目のリストを選択することで、数量と価格が入力できます。
入力した数量と価格を元に合計価格と予算との差分が自動計算されます。
買い物リストの画面は項目の数量と価格を計算しない
簡易的な買い物リストとして使えます。
項目入力後、右上のフォルダアイコンのボタンから簡単にカテゴリへ移動できます。
詳細に管理する必要が出た場合にご活用ください。
右上のシェアボタンで買い物リストを共有することができます。
このデータの場合、
買い物リスト
卵
牛乳
というような文言が自動で作成されます。
リストで卵がx3となっていた場合は
買い物リスト
卵 x3
牛乳
となります。
買い物を代わりに誰かにお願いするために共有したいときなどにご利用ください。
登録:
投稿 (Atom)