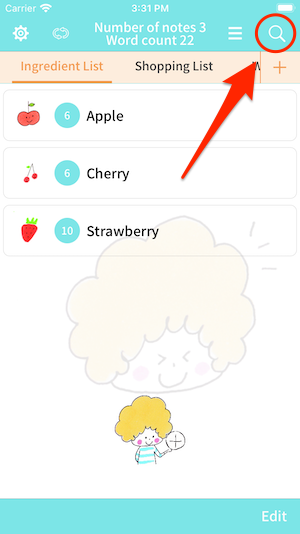3点の修正を行いました。
2021年12月9日木曜日
2021年11月14日日曜日
How to use mizutama Notepad for iOS
You can add notes by clicking the button at the bottom of the screen.
Number of memos per category, total number of characters
The number of characters in the memo will be counted.
The icon can be given to the memo. When you register a new memo, it will be selected randomly.
By selecting an icon, you can change the icon.
There are several icons available, so please choose the one you like.
Press and hold the memo to read the contents of the memo.
If you want to repeat the reading, you can do so by turning on this button.
If you want to edit, add, or delete a category of notes, click here.
Press the edit button in the upper right corner to enter edit mode as shown above.
Use the red button to delete, and hold the right button and swipe to reorder.
The Add Category button allows you to add a new category.
You can search for memos by pressing the search button at the top right of the screen.
When you get a hit on the searched text, it will be displayed as shown above.
Tap the list to open the edit screen of the memo.
You can edit the memos in the categories as shown above by pressing the edit button at the bottom right of the screen.
You can move or delete the selected memo.
Tap the button at the top left of the screen to open the settings screen.
You can change the wallpaper display in the settings screen.
The default setting is to display randomly.
If you want to fix the wallpaper, you can do so by tapping the wallpaper.
When "Use symbolic input" is checked, the screen will change to make it easier to input symbols.
The screen display will change to facilitate symbol input.
Please use this function when you want to shorten symbol input.
You can back up your data to iCloud.
You can restore your data to the state you backed up.
If you use the same AppleID for a new device
You can also transfer your data to the new device.
mizutama memo for iOS Premium Features
The following five premium features are available.
- All illustrations will be available.
- All ads in the app will be hidden.
- All fonts will be available.
- Symbols for novel input can now be customized.
- There will be one more way to select categories. This is a feature for those who have many categories.
You will be able to select all wallpapers.
Random view will also be available for all wallpapers.
You will be able to select all the icons in the memo.
All icons will be randomly selected at the time of new registration.
Allows you to customize the symbols used in symbol input.
You can register any symbol you like.
If you have multiple symbols to input and the input is long
You can simplify the process by registering symbols to be displayed.
It is possible to specify the selection position after input.
After inputting the specified value, the number of characters counted from the end of the line becomes the selection position.
In the case of <> above, the cursor position will look like < | >.
After registration, symbols can be deleted or rearranged by editing.
Please register your favorite symbols to improve your work efficiency.
You will be able to select a category from the menu in the upper right corner of the memo list screen.
2021年11月13日土曜日
mizutamaメモ iOS版 プレミアム機能のご紹介
プレミアム機能は以下5点です。
- 全てのイラストが使用可能になります。
- アプリ内にある全ての広告が非表示になります。
- 全てのフォントが利用できます。
- 小説用の入力の記号がカスタマイズ可能に
- カテゴリの選択方法が1つ増えます。カテゴリが多い方向けの機能です。
全ての壁紙を選択できるようになります。
ランダム表示も全ての壁紙が対象になります。
メモのアイコンも全て選択できるようになります。
新規登録時のランダム対象が全てのアイコンになります。
無料版では使えなかったフォントが使えるようになります。
記号入力で使用する記号カスタマイズが可能になります。
好きな記号を登録できます。
入力する記号が複数あり長くなってしまう場合
表示する記号を登録すると簡略化できます。
入力後の選択位置を指定することが可能です。
指定した値を元に入力後、松尾から数えた文字数が選択位置になります。
上記の<>の場合、<|>のようなカーソル位置になります。
登録後、編集で記号の削除、並べ替えが可能です。
上記のようにカテゴリが表示されます。
カテゴリが増えた場合にカテゴリの移動がより簡単になります。
ぜひご活用ください。
ご意見・ご要望がありましたら、アプリの設定画面からお願い致します。
随時検討して、修正致します。
mizutamaメモ帳 iOS版の使い方
メモの追加は画面下にあるボタンからできます
カテゴリごとのメモ数、文字総数
メモの文字数がカウントされます。
メモにアイコンが付与できます。新規登録時はランダムに選択されます。
アイコンを選択することで、アイコンの変更ができます。
アイコンが複数ありますので、お好きなアイコンをお選びください。
メモを長押しするとメモの内容を読み上げます。
読み上げをリピートした場合、こちらのボタンをONにするとできます。
メモのカテゴリを編集、追加、削除したい場合はこちらから
右上の編集ボタンを押すと上記のような編集モードになります。
赤いボタンで削除、右のボタンを押しながらスワイプすると並び替えできます。
カテゴリー追加ボタンで新しいカテゴリを追加できます。
画面右上の検索ボタンを押すとメモの検索が可能です。
検索した文字にヒットすると上記のように表示されます。
リストをタップすれば、メモの編集画面が開きます。
画面右下の編集ボタンを押すと、上記ようなカテゴリ内のメモの編集が可能です。
選択したメモの移動、削除できます。
画面左上のボタンから設定画面が開けます。
設定画面で壁紙表示の変更ができます。
初期値はランダム表示になっています。
壁紙を固定にしたい場合、壁紙をタップするとできます。
登録:
投稿 (Atom)