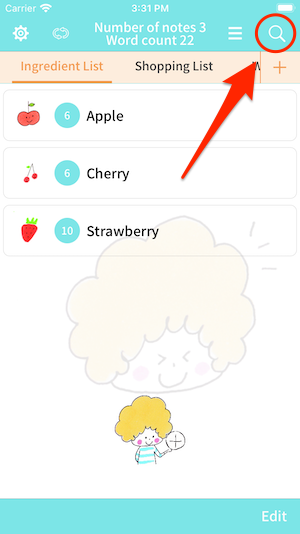You can add notes by clicking the button at the bottom of the screen.
Number of memos per category, total number of characters
The number of characters in the memo will be counted.
The icon can be given to the memo. When you register a new memo, it will be selected randomly.
By selecting an icon, you can change the icon.
There are several icons available, so please choose the one you like.
Press and hold the memo to read the contents of the memo.
If you want to repeat the reading, you can do so by turning on this button.
If you want to edit, add, or delete a category of notes, click here.
Press the edit button in the upper right corner to enter edit mode as shown above.
Use the red button to delete, and hold the right button and swipe to reorder.
The Add Category button allows you to add a new category.
You can search for memos by pressing the search button at the top right of the screen.
When you get a hit on the searched text, it will be displayed as shown above.
Tap the list to open the edit screen of the memo.
You can edit the memos in the categories as shown above by pressing the edit button at the bottom right of the screen.
You can move or delete the selected memo.
Tap the button at the top left of the screen to open the settings screen.
You can change the wallpaper display in the settings screen.
The default setting is to display randomly.
If you want to fix the wallpaper, you can do so by tapping the wallpaper.
When "Use symbolic input" is checked, the screen will change to make it easier to input symbols.
The screen display will change to facilitate symbol input.
Please use this function when you want to shorten symbol input.
You can back up your data to iCloud.
You can restore your data to the state you backed up.
If you use the same AppleID for a new device
You can also transfer your data to the new device.